목록일상생활/맥북 (14)
철인엔지니어와 IT 이야기
 맥북에어 M1 (2337) 디스플레이 셀프 수리 (추천!!!!!)
맥북에어 M1 (2337) 디스플레이 셀프 수리 (추천!!!!!)
21년에 구매한 2020년 맥북에어 M1 모델 디스플레이가 고장났습니다. 설탕 디스플레이라고 유명하긴 했지만 그동안 잘 사용했었는데... 정말 얼마 힘을 주지 않고 살짝 잡았는데 바로 액정에 문제가 생겼네요...에휴... 일단 정식A/S 센터 수리를 해보려고 인터넷 검색을 해보니 가격이 어마무시하네요... 50만원~60만원 일반 사설 업체도 30만원~50만원 정도 합니다. 이정도 비용이 든다면 혹시 셀프 수리를 할 수 있지 않을까 생각을 해봅니다. 역시나 저와 같은 상황을 이미 많은 분들이 경험하셔서 후기들이 많았습니다. 알리에서 셀프 수리 키트를 구매하면 17만원~20만원 정도로 고칠 수 있는 상황이네요..그렇다면 공돌이 마인드로 셀프 수리하기로 마음먹었습니다. 알리에서 바로 검색후 구매했습니다. (..
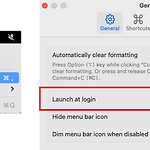 맥북 부팅시 앱(프로그램) 자동실행 on/off (ver. Ventura 13.4.1)
맥북 부팅시 앱(프로그램) 자동실행 on/off (ver. Ventura 13.4.1)
최근에 맥북 프로그램 중에 'Pure Paste'라는 것을 찾아서 잘 사용하고 있었습니다. 그런 중에 불편한 점이 있었다면 매번 앱을 실행시켜 줘야 한다는 점이었죠. 'Pure Paste' 메뉴 중에 분명히 'Launch at Login'이라는 '로그인 시 실행'이라는 메뉴가 있어 활성화 시켰지만 제대로 동작을 안하는 것 같았습니다. 역시나 확인해 본 결과 앱 버전 이슈도 있었고 다른 앱들도 종종 동일한 증상을 보이는 경우도 있었습니다. 그래서 제가 해결한 방법을 공유하고자 합니다. 1. 앱 실행 파일(여기서는 Pure Paste)을 '응용프로그램'으로 이동 2. 시스템 설정 > 일반 > 로그인 항목 > 로그인 시 열기 에서 'Pure Paset' 선택 3. 재부팅 후 확인 > 시스템 트레이에 정상적으..
 맥북 텍스트 복사/붙여넣기 팁 (feat. pure paste 앱)
맥북 텍스트 복사/붙여넣기 팁 (feat. pure paste 앱)
맥북에서 블로그나 인터넷 서칭중에 브라우저에서 텍스트를 복사/붙여넣기 할때 의도치 않게 서식까지 복사가 되어 불편하다고 생각될 때가 있습니다. 이럴 경우 사용할 수 있는 꿀팁 공개합니다. 먼저 맥OS의 복사/붙여넣기 방법입니다. 윈도우는 '컨트롤 + c', '컨트롤 + v' 이지만, 맥북은 컨트롤 -> 커맨드 키만 바꿔 사용하면 됩니다.복사 = '커맨드 + c' 붙여넣기 = '커맨드 + v' 참고로 파일을 복사/잘라넣기 할때는 파일 선택 후복사 = '커맨드 + c'잘라넣기 = '커맨드 + 옵션 + v' 서식없이 붙여넣기 할 수 있는 맥북 기본기능으로 서식없이 붙여넣기 = '커맨드 + 옵션 + 쉬프트 + v'를 사용하면 됩니다. 그리고 앱스토어에 검색해 보시면 'Pure Paste'라는 앱이 있습니다. 기..
 macOS 한영전환 키 설정 방법
macOS 한영전환 키 설정 방법
맥 os에서 기본 한/영 전환방법은 기본적으로 '컨트롤 + 스페이스' 키 조합입니다. 영어권 국가가 아닌 나라에서 사용하기 위해 필요한 방식이었으며 우리나라처럼 영어와 한글을 많이 혼합해서 사용하는 나라에서는 매우 불편한 방식이 아닐 수 없습니다. 그래서 애플에서는 Sierra OS 부터 'Caps Lock' 키를 이용해 언어 전환을 하도록 지원하고 있습니다. 심지어 우리나라에서 판매하는 매직 키보드에는 Caps Lock 아래에 '한/영'이라고 표시되어 있기도 합니다. 물론 맥북에서는 별도 카라비나(Karabiner)와 같이 앱을 이용해서도 키를 변경할 수 있지만 부득이하게 앱을 설치해서 기본적인 설정을 변경하는 것을 좋아하지 않기 때문에 한번쯤 고민해 보시기 바랍니다. 결론, 한/영 전환 방법 1. C..
 맥북, 잠자기, 로그아웃, 종료 단축키
맥북, 잠자기, 로그아웃, 종료 단축키
윈도우를 사용하다 맥으로 넘어오면 왠지 아쉬운 부분이 몇가지 생기게 됩니다. 그중에서 윈도우에서는 키보드만으로 로그아웃, 종료 등을 할 수 있었는데, 맥에서는 못하는 건가? 라는 의문을 가지시는 분들이 계시더라구요. 그래서 알아봤습니다. 맥북에서도 윈도우처럼 단축키를 통한 로그아웃, 종료, 잠자기등의 동작을 할 수 있을까요? 결론부터 말씀드리면 가능합니다. 참고로 익숙하지 않으신 분들을 위해 보조키에 대해서 간단히 설명드립니다. 해당사항은 애플 공홈에서 가져왔습니다. ^^
 맥북 - SSH, Telnet, USB to RS232 Console 접속
맥북 - SSH, Telnet, USB to RS232 Console 접속
맥북을 사용하면 생각보다 많은 기능이 기본적으로 지원되는 걸 알 수 있습니다. 내가 모를 뿐이지 찾아보면 다 방법이 있다는 걸 종종 깨닫게 됩니다. 이번엔 터미널 프로그램을 이용한 원격 접속(SSH, Telnet)과 USB to RS232 Console로 장비를 접속할 수 있는 방법에 대해 알아보도록 하겠습니다. 우선 터미널은 맥북 유저들은 다 아실테니 패스~~~ 아래 캡쳐화면처럼 독에 있는 터미널 프로그램에 마우스를 대고 오른쪽 클릭을 하면 화면이 보입니다. 여기서 새로운 명령어나 새로운 원격연결을 선택합니다. 저는 '새로운 원격연결'을 선택해 보겠습니다. 그림처럼 ssh, sftp, ftp, telnet 등이 보입니다. 간단하게 하단에 명령어를 입력해주시면 연결이 되는 방식입니다. 저는 ssh 프로토..
 맥북에서 윈도우 화면 분할이 필요할때 (Spectacle)
맥북에서 윈도우 화면 분할이 필요할때 (Spectacle)
이번에는 맥북 윈도우 화면을 분할할 수 있는 방법에 대해 알아보도록 하겠습니다. 맥북을 사용하면서 아쉬운 점 중에 하나였다면 윈도우OS처럼 단축기를 통해서 기본적으로 윈도우 창을 분할하거나 정렬시킬 수 있는 기능이 없다는 점이었습니다. 하지만 이번에 소개해드리는 앱을 사용하시면 윈도우와 마찬가지로 화면분할 기능을 사용할 수 있습니다. 바로 '스펙타클 - Spectacle' 이라는 앱입니다. 사용법과 설치가 너무 간단합니다. 우선 아래 경로에서 설치파일을 다운로드합니다. https://www.spectacleapp.com/ Spectacle www.spectacleapp.com 아래는 제가 현재 사용중인 버전입니다. (Big Sur 기준) 설치하고 메뉴바에서 안경 모양의 아이콘을 클릭하면 단축키를 확인할 ..
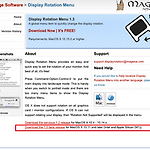 맥북 디스플레이 외부 모니터 가로 세로 회전하기 (display rotation menu)
맥북 디스플레이 외부 모니터 가로 세로 회전하기 (display rotation menu)
기존에 맥북을 쓰면서 사무실에서는 모니터 2대를 사용했습니다. 1대는 가로로 1대는 세로로 길게 세워서 말이죠. 이 때 사용했었던 앱이 'display rotation menu'라는 앱이었습니다. 이번에 맥북에어M1으로 바꾸고 나니 'display rotaion menu'앱이 동작을 하지 않아 알아보던중 최신 버전 (1.5 beta)이 Big Sur에서도 지원되는 거 같습니다. 다운로드는 https://www.magesw.com/displayrotation/ 로 접속해서 맨 하단에 보이는 Download the 1.5 beta release for MacOS X 10.11 and later (Intel and Apple Silicon (M1)).을 받으시면 됩니다. 설치하시면 메뉴바에서 아이콘이 생성되며..
